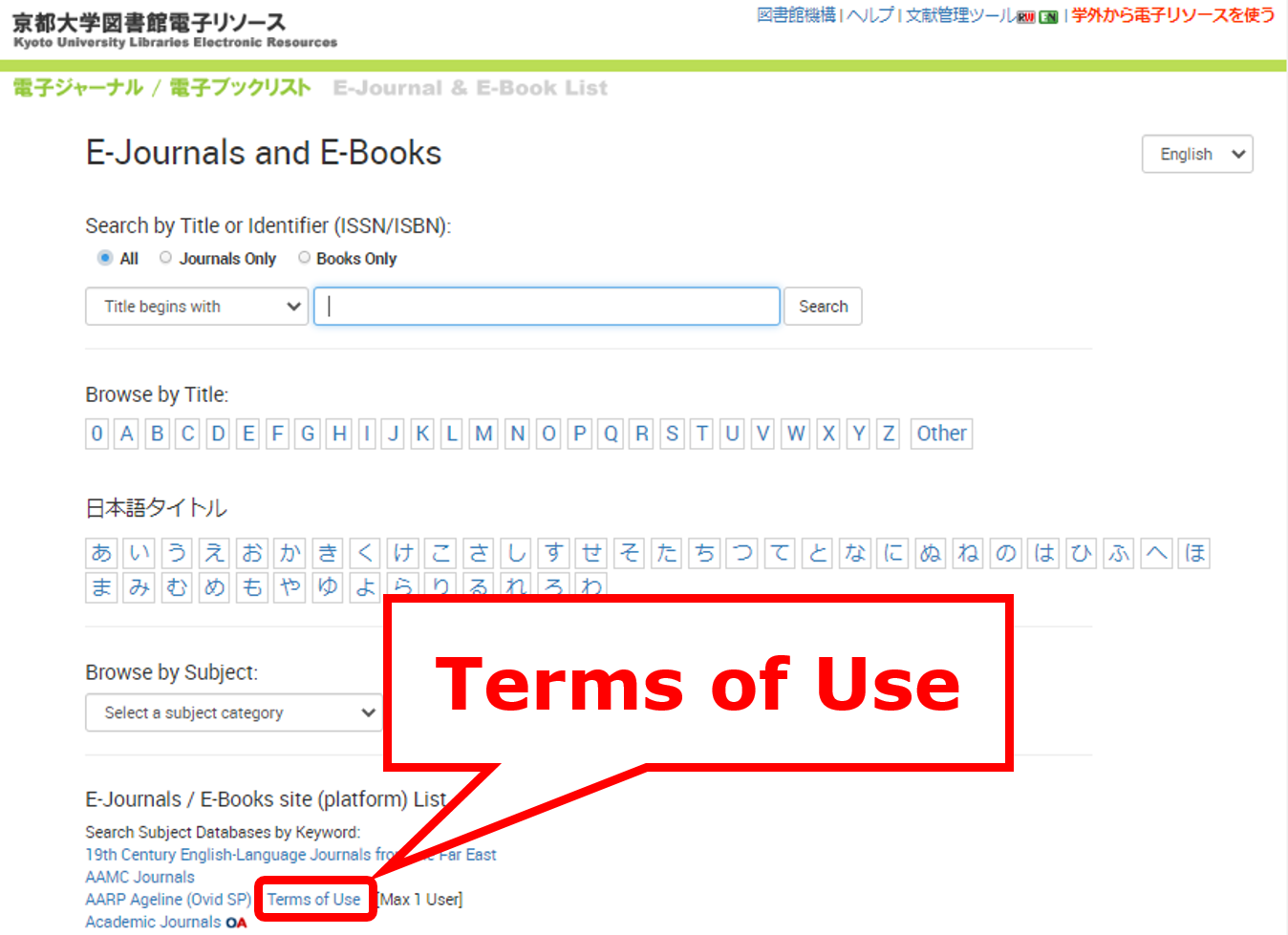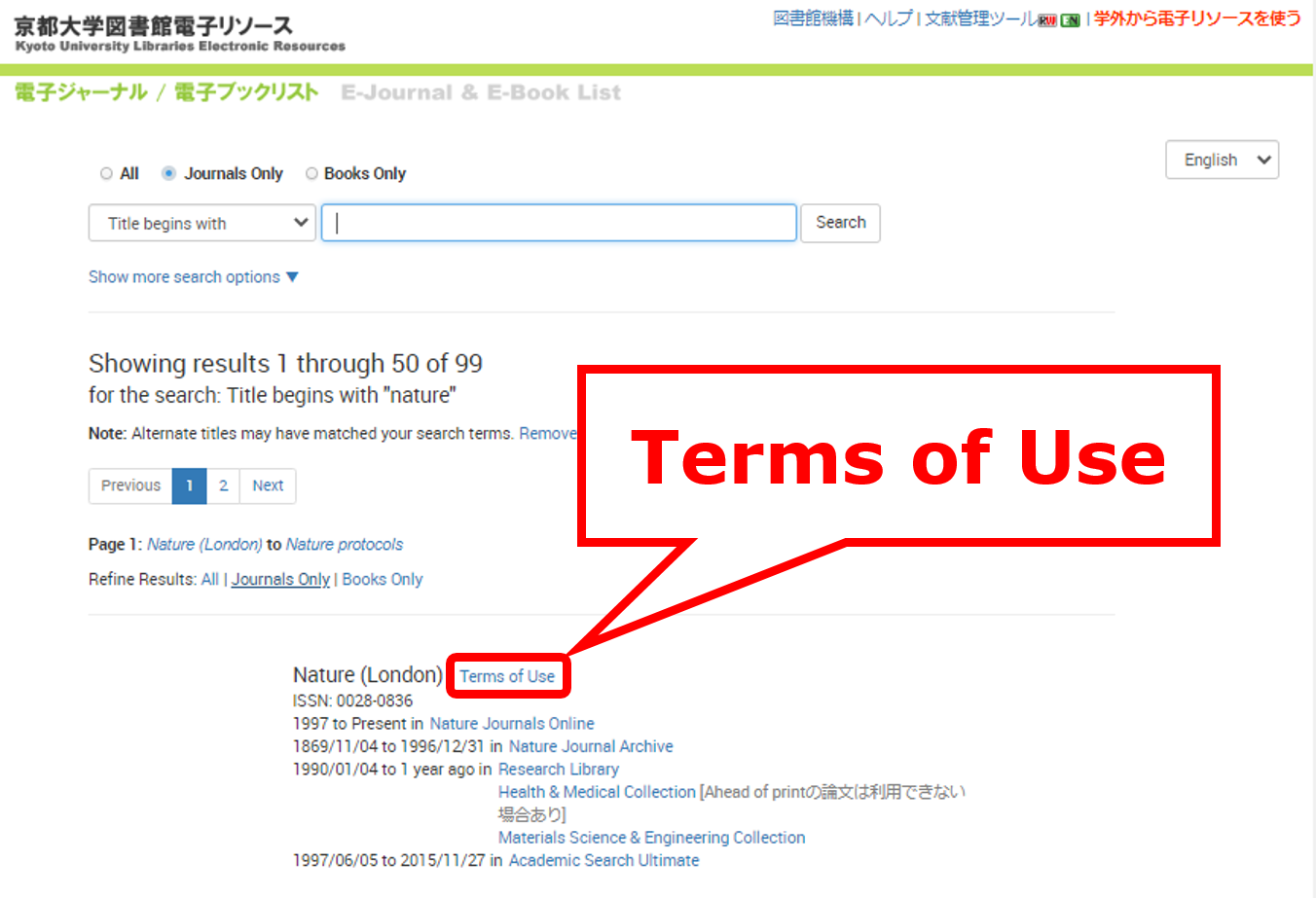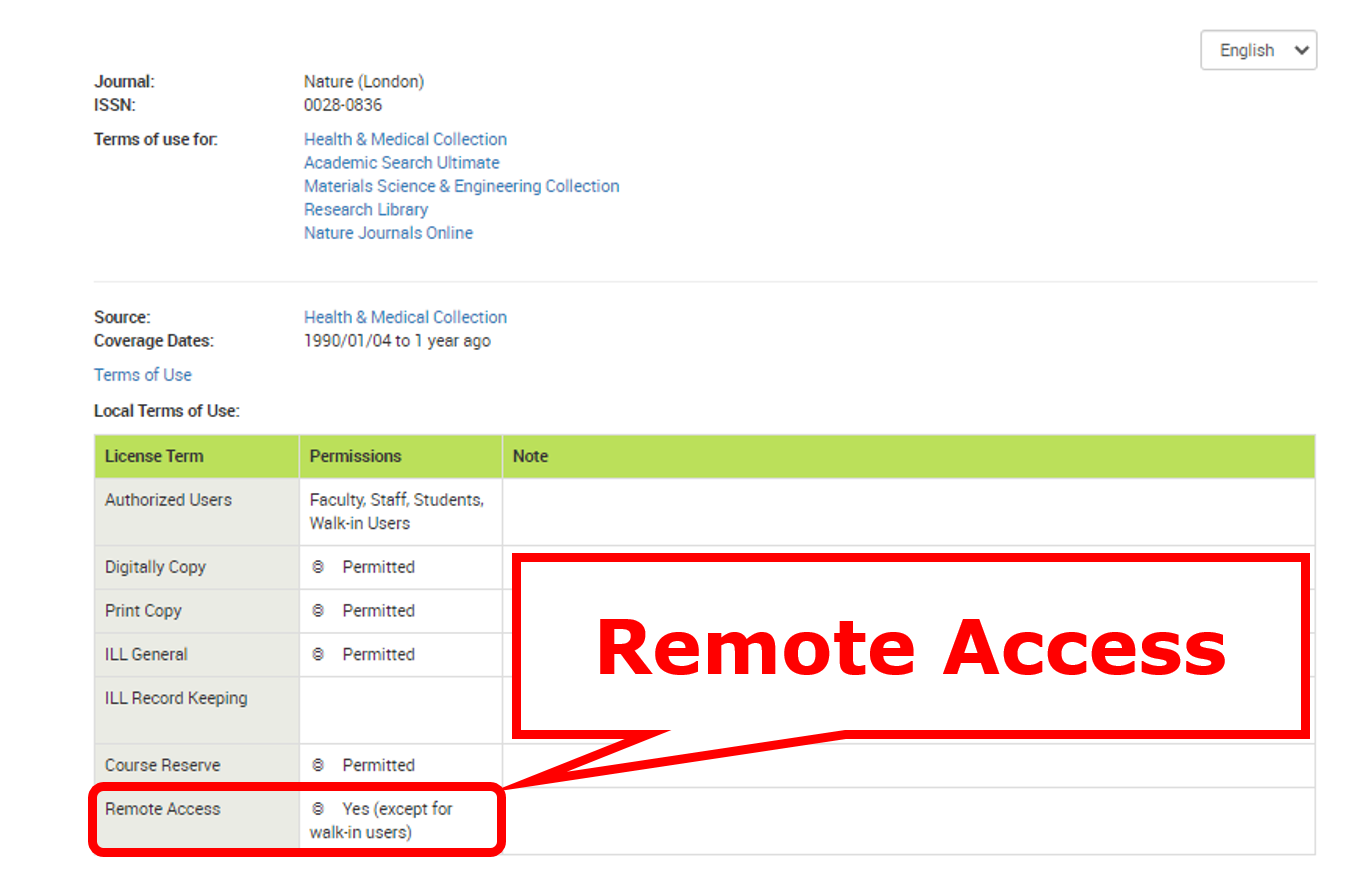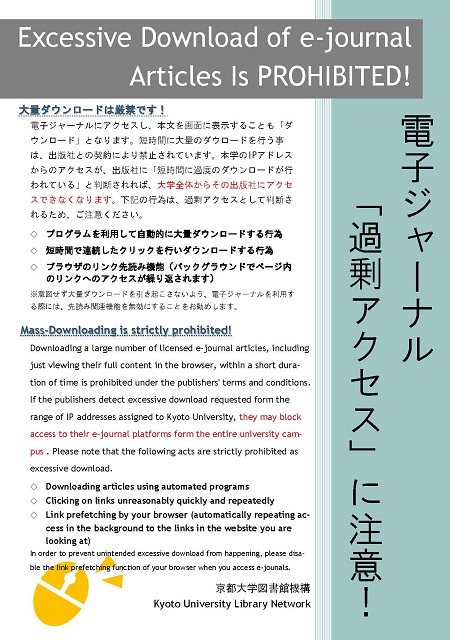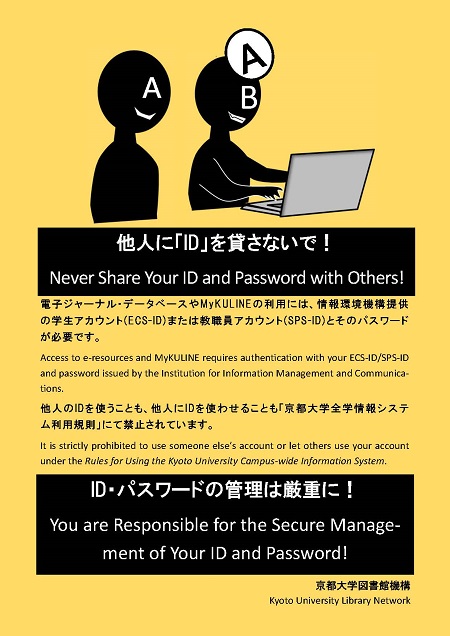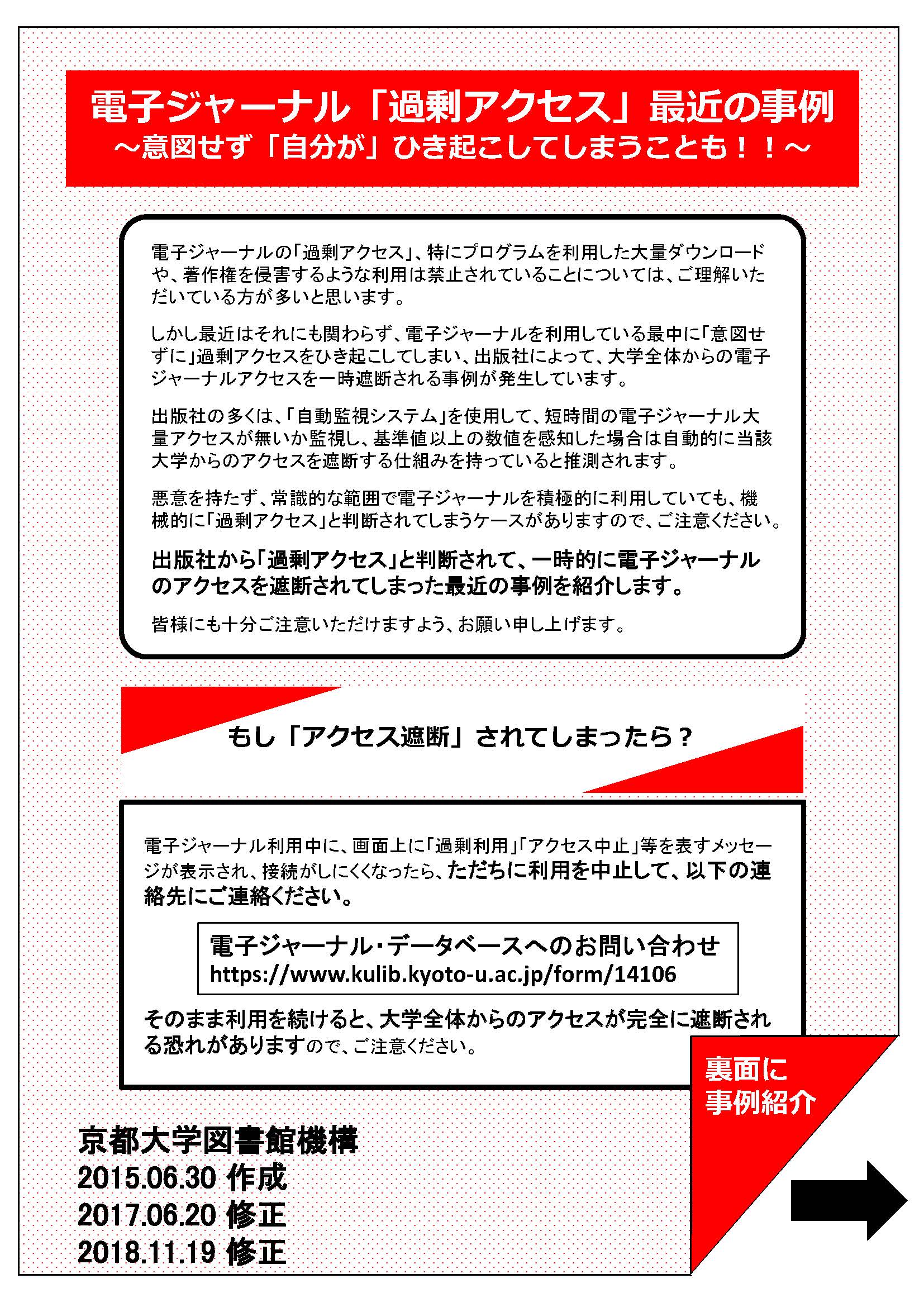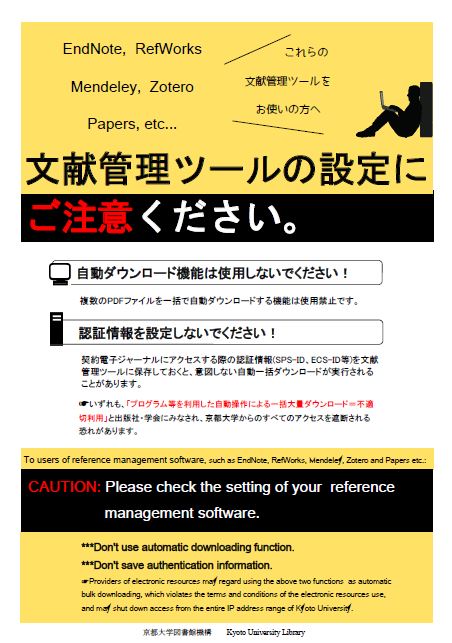電子リソースへのアクセスについて
last updated : 2025/04/22
電子ジャーナル・データベースの利用にあたっては、初回同意と認証システムの利用が必要です。
導入にあたっての経緯は、「電子ジャーナル・データベース認証システムのご案内」(学内限定)をご参照ください。
認証システムを利用すれば、学内だけでなく自宅等の学外環境からでもご利用いただけます。
初回同意されず、認証システムを利用されない場合、大部分の電子ジャーナル・データベースが利用できませんのでご注意ください。
■ 設定・使用方法マニュアル(ブラウザ別) (要ECS-ID/SPS-ID) ■
登録・利用方法(動作確認済ブラウザ)の詳細は以下をご参照ください。
JavaScriptを許可しているほとんどのブラウザで互換性があります。なお、動作確認済である以下のOS/ブラウザを推奨します。
- Windows
- Mac
- iPad
- iPhone
- Android
※Google Chrome (Mac)、Firefox(Mac)の場合は、Windows版のマニュアルを参考に、ご設定・ご利用ください。
《認証システムの設定・使用方法についての紹介動画》
- サイバーラーニングスペース>図書館機構講習会>電子リソース・ブックマークレットの紹介
「京大で電子リソースを使うには」 (要ECS-ID/SPS-ID)
https://u.kyoto-u.jp/gtur6 - 桂図書館作成 「ブックマークレットの使い方と注意点」
(学内限定)
https://www.t.kyoto-u.ac.jp/lib/ja/support/tips/ejdbbookmarklet - KULINE使い方動画:KULINEから電子ブックを読むには
- KULINE使い方動画:論文検索から論文本文を読むには
■ 初回同意・ブックマークレット設定サイトへのリンク ■
※必ずご一読ください。https://ninsho-log4.kulib.kyoto-u.ac.jp/ezproxy/ezpguide.html(要ECS-ID/SPS-ID)
■ FAQ ■
- 認証システムFAQ(要ECS-ID/SPS-ID)
https://ninsho-log4.kulib.kyoto-u.ac.jp/ezproxy/authentication_faq_ja.html - 「このWebサイトは利用設定外です」と表示されたら…
https://www.kulib.kyoto-u.ac.jp/uploads/EJDB_not_support_QA.pdf - Maruzen ebook Library 学外からのアクセス方法
https://www.kulib.kyoto-u.ac.jp/uploads/MeL_outside_campus.pdf - 「電子ジャーナル・データベース認証システムが変わりました」と表示されたら
旧認証システムである、専用プラグインシステムを削除して、キャッシュのクリアを行ってください。
■ 留意事項 ■
- 利用するたびに認証が必要です。
- 学内・学外問わず認証システムの経由が必要です。契約により、学外からのアクセスを認めていないリソースもありますので、ご利用になりたい電子ジャーナル/データベースの利用条件を電子ジャーナルリスト/京大ArticleLinkerでよくご確認の上、ご利用ください。確認の方法は、下記の「リモートアクセスの可否を確認するには?」をご覧ください。
- 認証システム利用後のURLが京都大学の範囲である、kyoto-u.idm.oclc.orgの範囲外に出た場合、適宜ブックマークレットをクリックしてください。
- 京都大学が契約していないコンテンツ、および認証システム経由のアクセスが不可のコンテンツの場合は、URLが書き換わってもアクセスできません。
- アクセス可能な電子リソースであってもブックマークレットが作動せず、閲覧できない場合があります。その場合は、京都大学蔵書検索KULINE, 統合検索サービス Discovery, 京大ArticleLinker, 図書館機構電子ジャーナル・電子ブックリスト, データベースリスト等から再度検索をおこない、ブックマークレットをクリックしてください。
- データベースについてブックマークレットでうまく利用できない場合はデータベースリストからアクセスしてください。
- 個人利用以外の利用、個人利用の範囲を超えた大量のダウンロード、複製や再配布は禁止されています。大学全体のアクセスを遮断される等のペナルティが科せられることもありますので、ご注意ください。
ブックマークレット以外の方法によるアクセス
初回同意・ブックマークレットを設定できる場合は、それ以上の設定は必要ありません。
初回同意を済ませた状態であれば、一部「KULINE」、「Discovery」、「京大Article
Linker」、「電子ジャーナル・電子ブックリスト」、「データベースリスト」からも利用できます。
学外から京都大学のネットワークを利用する場合には、情報環境機構(学術情報メディアセンター)が提供している学外からの接続サービスをご利用ください。
各OSごとの設定マニュアルは下記のリンクを参照願います。
リモートアクセスの可否を確認するには?
- 次のA~Cのいずれかの画面から電子リソースの利用条件(Terms of Use)を探す。
- 電子ジャーナル/電子ブックリスト > 出版社サイト(プラットフォーム)リストで確認する。
- 電子ジャーナル/電子ブックリストの各ジャーナルタイトルで確認する
- 京大AritcleLinkerから確認する
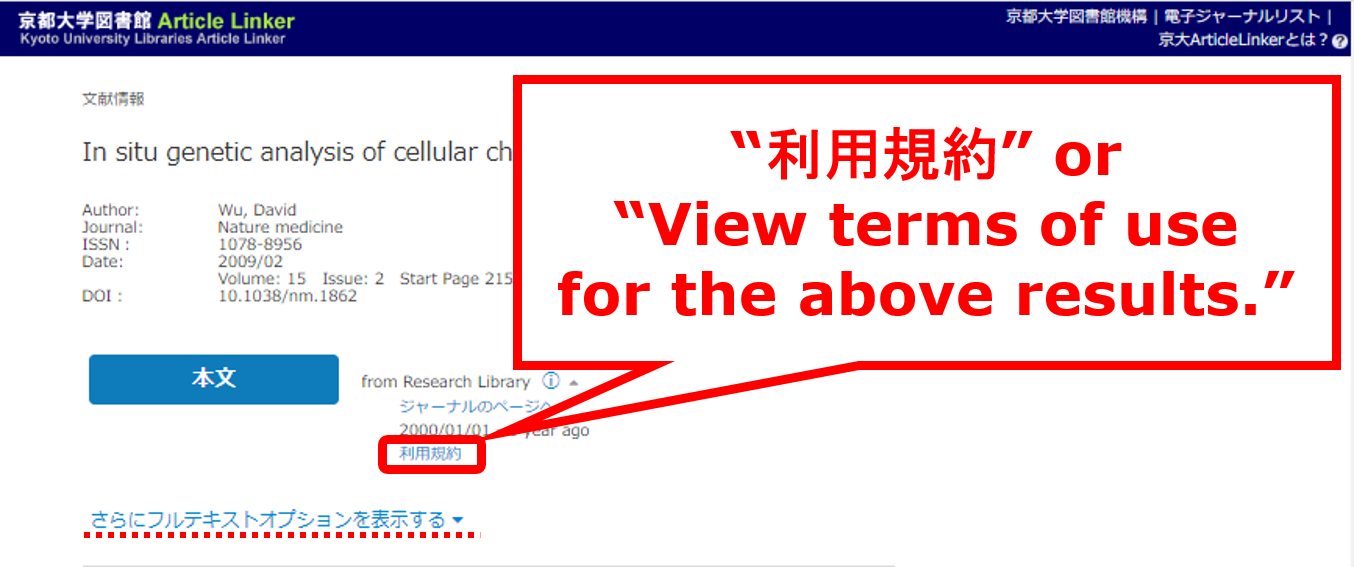
「本文」ボタン右横の「利用規約」をクリック
※複数のプラットフォームで提供されている場合は「さらにフルテキストオプションを表示する」をクリックすると表示されます。
- 電子リソースの利用条件(Terms of Use)の詳細をみる
- 「Remote Access」の項を見る。
- 「◎Yes」であればリモートアクセスが可能です。
- 「×No」であればリモートアクセスできません。
「Remote Access」の表示がない場合は、確認中のためリモートアクセスできません。
電子リソースを利用するにあたっての禁止事項
電子ジャーナルやデータベースなどの電子リソースの利用については、供給元である出版社が使用許諾条件を定めています。どの出版社においてもおおむね以下の事項は禁止されています。
-
個人利用の範囲を超えた大量のダウンロード
- プログラム等を利用した自動操作による過剰アクセスや一括ダウンロード
- 電子ジャーナルの特定の巻号や、電子ブックのタイトルをまとめてダウンロード
- 個人利用以外の利用
- 複製や再配布
一部の出版社は、本文に限らず、目次やアブストラクトも含め、すべてのページに過剰な頻度でアクセスし、サーバに負荷をかける行為を禁止しています。
また、1~数分程度の短時間に複数の本文やPDFファイルを開く行為を、出版社が大量ダウンロード/大量アクセスであると検知する事例も発生しています。文献は必要なものを選びご利用ください。
過剰なアクセスや大量ダウンロードなどが検知されると、出版社等により大学全体からの電子ジャーナルのアクセスを遮断される等のペナルティが科せられることもあります。また、認証システムにより利用者単位でも遮断される場合がありますので、十分ご注意ください。
テキスト・データマイニング、生成AIについての注意
- 電子リソースをテキスト・データマイニングしたり、生成AIの学習に使用することについて、出版社から特別な許可を得たり、別途契約が必要な場合があります。このような使用を予定している場合は、事前に「電子ジャーナル・データベースについてのお問い合わせ」までお問い合わせください。
- 生成AI、機械翻訳等のクラウド上でのサービスに電子リソースコンテンツをアップロードすることは契約違反・著作権侵害となる可能性がありますので、ご注意下さい。
文献管理ソフト、Webブラウザの設定について
最近、文献管理ソフト・プラグインの自動ダウンロード機能、またはWebブラウザのリンク先読み機能により、意図せず大量ダウンロード/大量アクセスを起こしてしまうケースが発生しています。
これらの機能は、バックグラウンドでページ内のリンクへのアクセスが繰り返されます。そのため、本人が気づかないうちに大量ダウンロード/大量アクセスになってしまうことがあります。電子ジャーナル・データベース認証システムの不具合を誘発するおそれもありますので、これらの機能の使用は止めてください。
各文献管理ソフト・Webブラウザでの設定については、
[注意!] 文献管理ツールの自動ダウンロード機能、ブラウザの先読み機能による電子リソースの大量アクセスについて
をご覧ください。