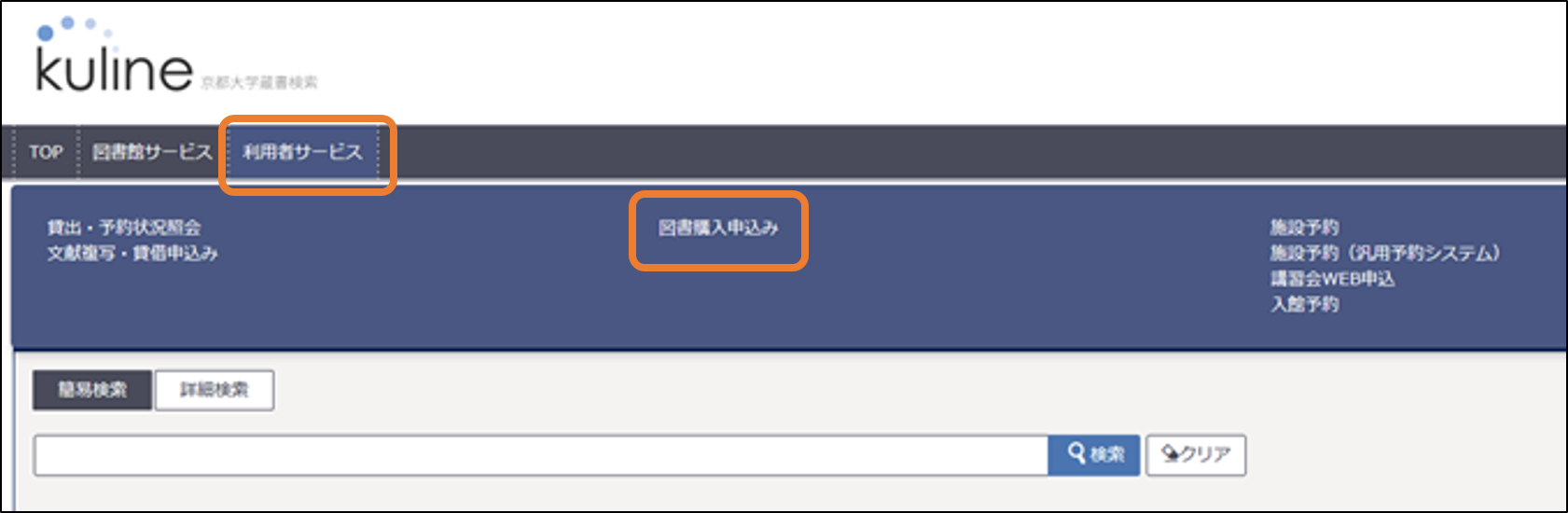(work in progress)Guide to Purchase Request for Materials via MyKULINE
Application for Purchase Request for Materials via MyKULINE (Fillable PDF )
Purchase Request Library List (PDF)
1.Procedures for Use | 2.How to Apply | 3.Login | 4.Request Information Entry | 5.Request Confirmation | 6.Request Completion Notification | 7.How to check the request status | 8.Troubleshooting
0.Overview
- Online Purchase Request Service is for the budget manager to be able to request a book at PUBLIC expense via MyKULINE.
- You do not need to submit "Application for Purchase Request for Materials" that you were requested in the past because personal authentication based on the ID and the password are equivalent of the signature on the request application by the the budget manager.
- It is necessary for the faculty staff members who are approved to purchase on the budget manager's behalf to submit "Application for Purchase Request for Materials" with the approval of the budget manager. Please see "1. Procedures for Use" for the details.
- Please follow the rule of the faculty library which you use the budget on as to preservation of the purchase request record.
- Please be sure to logout, when you complete your request!
- Students are not included as the users of this Purchase Request Service. Please use the usual way to purchase books and the Book Request Service for Student.
1.Procedures for Use
In order to use the Web-based Purchase Request Service, it is necessary to meet the following conditions:
- The material which you have requested is a book.
- The faculty library which you use the budget on have the Purchase Request Service.
- The user who requests a book is the person in charge of the budget for a division, department or course, or the office administrator.
- You have already submitted "Application for Purchase Request via MyKULINE" to the libraries.
The material which you have requested is a book.
Please contact your faculty library when you request a journal as you have a request in the past. You can request a book online if you do not subscribe a journal but buy one volume as a book.
The faculty library which you use the budget on have the Purchase Request Service.
The order library is the library in charge of the bedget you had, and the library need to have the Online Purchase Request Service.
You can refer to the details on the following.
Purchase Request Library List
The user who requests a book is the person in charge of the budget for a division, department or course, or the office administrator.
The "user" includes the representative of KAKENHI (Grants-in-Aid for Scientific Research) or Co-researcher.
The faculty staff members who are approved to purchase on the budget manager's behalf include office workers, for example secretaries.
You have already submitted " Application for Purchase Request via MyKULINE" to the libraries.
It is necessary to register the budget information you want to use in our library system before using this service.
Please present this form in person to faculty libraries which you use the budget on.
It is necessary for the faculty staff members who are approved to purchase on the budget manager's behalf to submit both "Application for Purchase Request for Materials" and documents(ex. email) confirming that that the budget manger has approved your application.
You need to submit it separately from "Application for MyKULINE".
You can download here " Application for Purchase Request via MyKULINE" (fillable PDF file).
If you do not meet these conditions
You will see the following error message and cannot log in to MyKULINE.
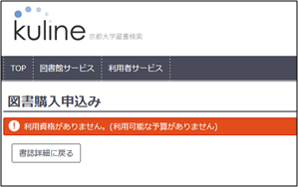
2.How to Apply
It is possible to request a book in the following ways.
| How to apply | Description |
|---|---|
| 1) KULINE From the search result in [KU Search] | The materials found on the KULINE Search, are held in other campuses in Kyoto University or in other universities (Other Univ.). |
| Process : Bibliography Details of Search Result in the menu on the right ⇒ [Purchase Request] | |
| 2) KULINE From the search result in [Cross Search] tab | The materials found on the KULINE Cross Search. You can search Amazon.co.jp and NARUZEN & Junkudo Bookstore. |
| Process : [Various Applications] of the material on Search Result List ⇒ [Purchase Request] | |
| 3) From MyKULINE menu | The materials not found through KULINE Search nor Other Univ., but which may be held in other bookstore. You need to enter the information about the material. |
| Process : KULINE in the menu on the left ⇒ [Purchase Request] |
Below may be found a detailed description of each application method.
1) Request from KULINE
- Visit KULINE
- Input the title of the material you are looking for, and then click [Search].
- If the material is not found in Kyoto University, click [Other Univ.].
- "NII Search Results" or "NII Bibliography Details" will be displayed.
→Click "Purchase Request" link.
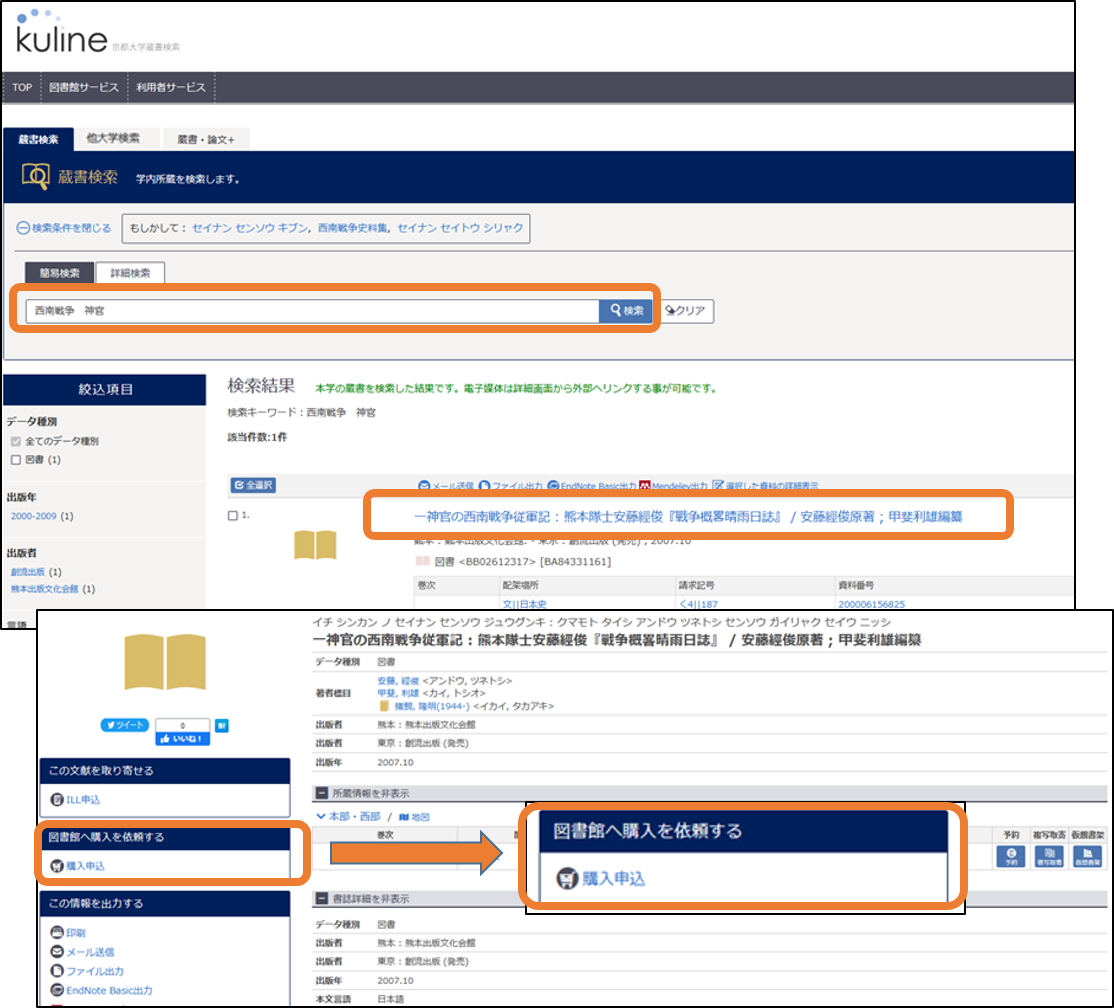
2) Request from KULINE
- Visit KULINE
- Click the [Various Aplications] of the book.
→Click the "Purchase Request" in the Varios Aplication menu.
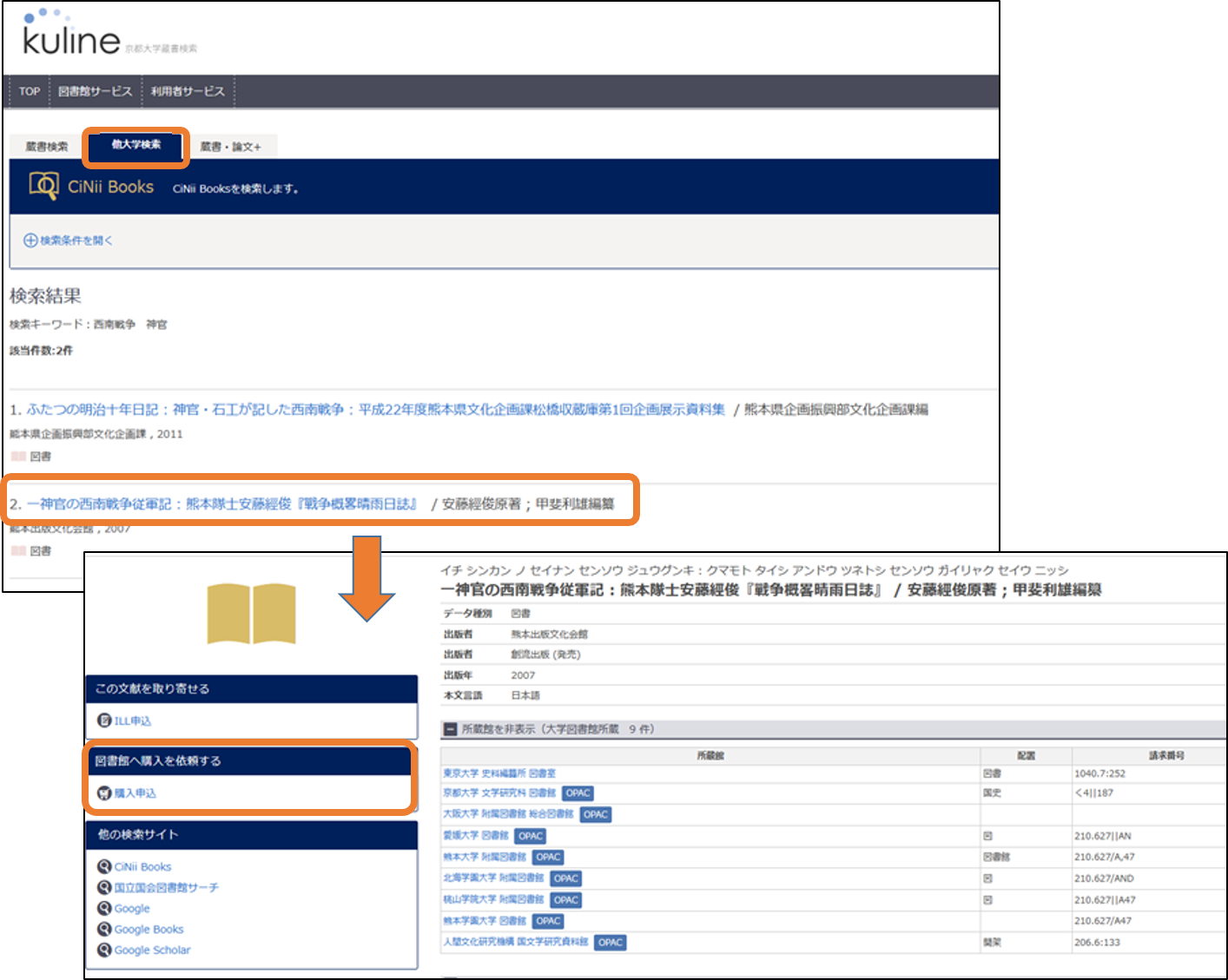
3.Login (This screen may not be displayed. Please go to the nest step.)
- Put enter your ECS-ID or SPS-ID and password and click [Login].
- SPS-ID: For Faculty and Staff Members (i.e. taro123kyodai)
- If you fail to login, please close the window.
- If you can not login, please ask Kyoto University Library Web-Based Purchase Request Services WG.
4.Request Information Entry
- Material Information
- The information about the material is automatically input when you use the bibliographic information on the result of KULINE search. (Application A/B )
- Bib. Authority indicates required items. "KULINE" is automatically input in the Bib. Authority column when you use the bibliographic information on the result of KULINE search, and "NACSIS-CAT" is automatically input when you do on the result of other universities search. Please write down where you found the book you request in the column of "Bibliographic authority".
- When you fill material information in the blank without using search results, please write the "Title and ISBN" or the "Title, Author and Publisher".
- Please fill in the information details. If you can not fill in the column, please write "unknown". If the request information is not correct, wait time may be extended.
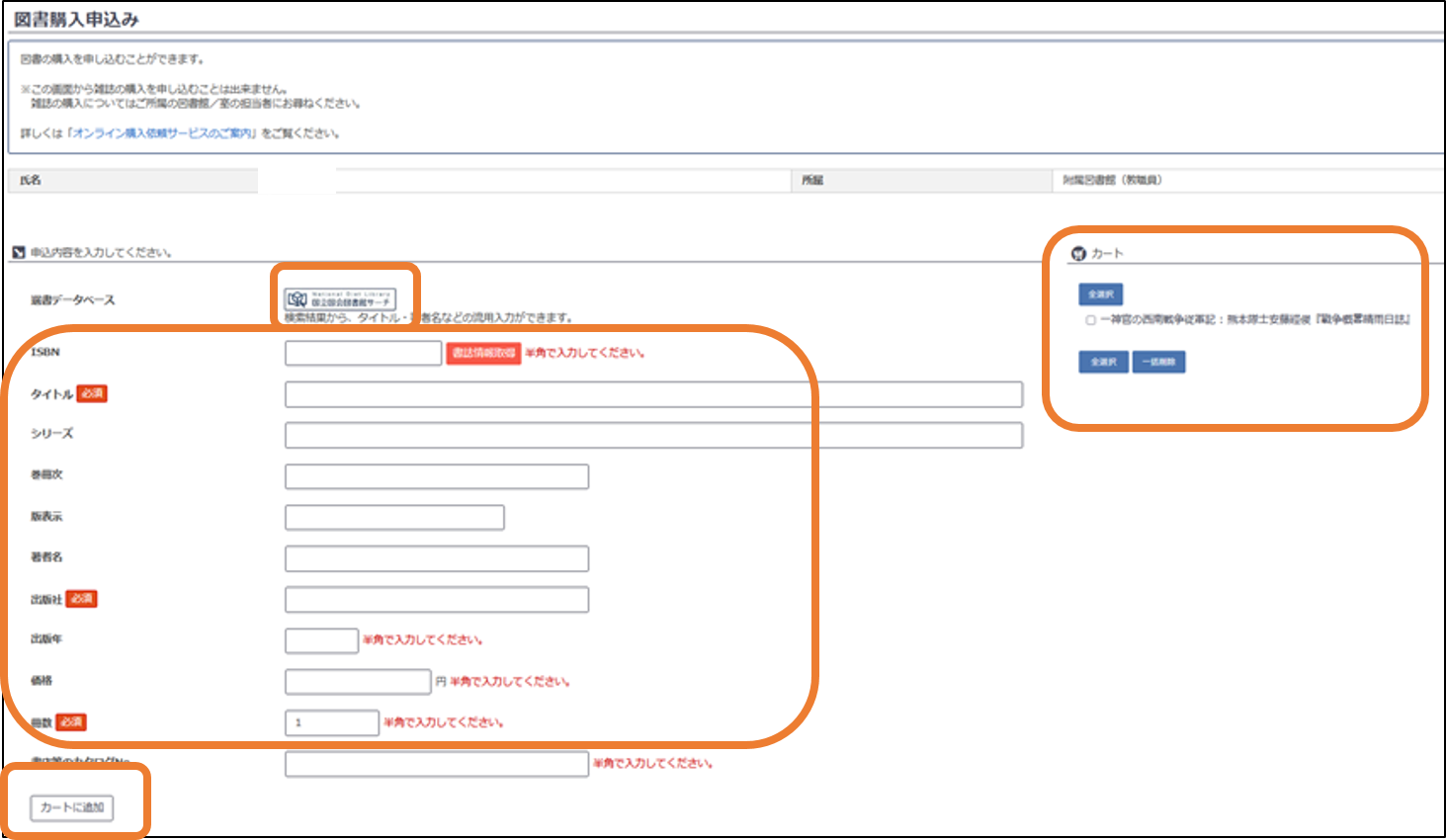
- Select Budget
- Budget:Another window will open when you click "Select Budget". Please select the budget you want to use for this Purchase Request. When you cannot find the budget you want to use, please contact the library in charge of the budget.
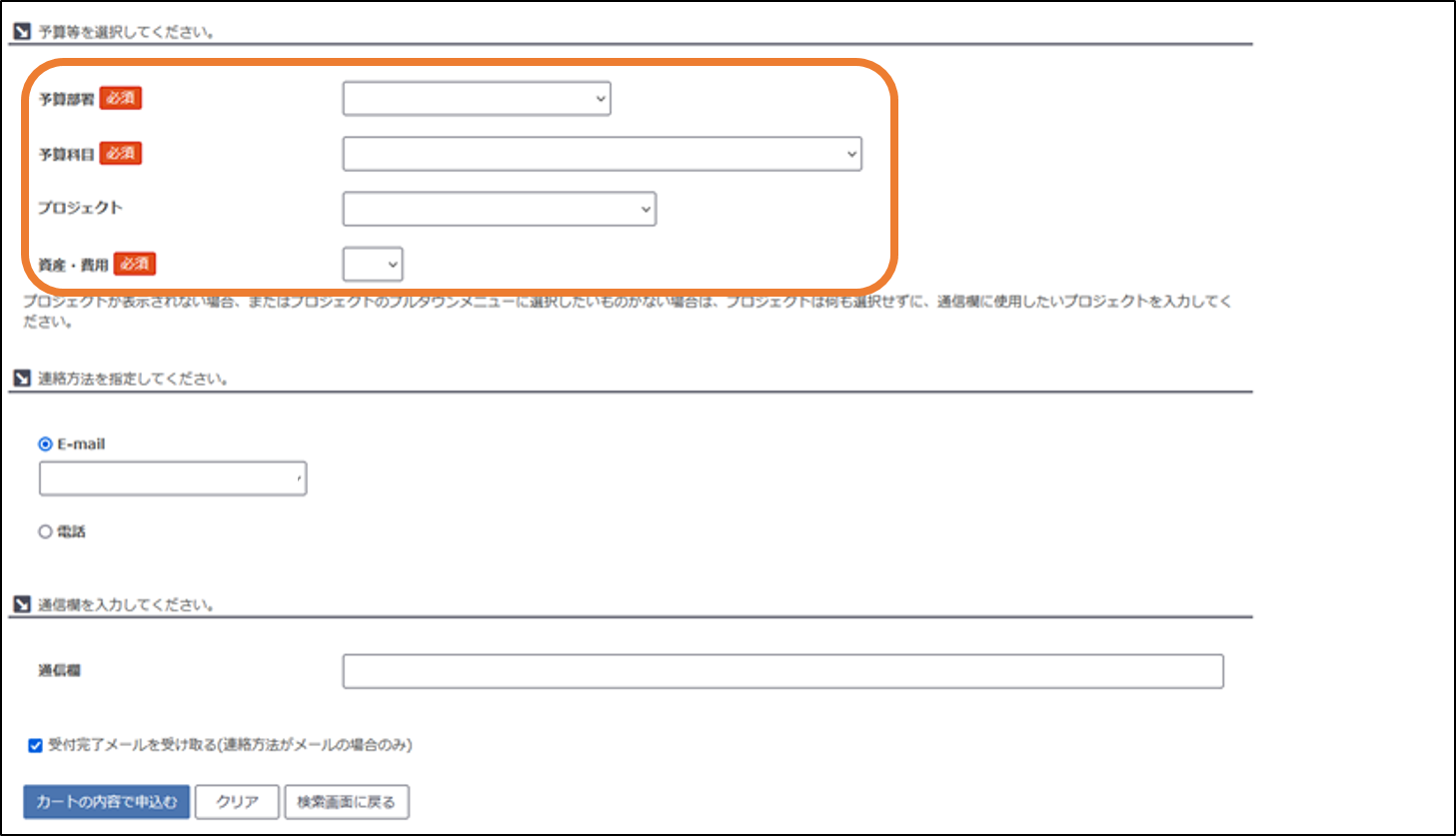
- Budget:Another window will open when you click "Select Budget". Please select the budget you want to use for this Purchase Request. When you cannot find the budget you want to use, please contact the library in charge of the budget.
- Client Information
- Please select or enter the e-mail address and phone number.
- The mail of Request Completion Notification is sent to the e-mail address you selected and input here (all requests collectively once every hour).
- We also use the e-mail address when we inform you that you can pick up the book you requested or when we inquiries about your request.
- Please select "Computer email" or "Mobile email" according to the size of e-mail you wish to receive.
- You can see E-mail addresses and phone numbers which you had registered when you used MyKULINE before in "E-mail" and "Phone No.". Please select one from the pull-down menu.
- When you cannot see the e-mail address or the phone number you wish to select, please input each in "Change E-mail" and "Another Phone No.". Your contact information which you have registered in our library system does not change even if you input your new contact information here.
- ]The amounts displayed in the Total order column and the Total acceptance column do not work with the financial accounting system. The amounts are calculated from the library system, so please confirm the financial accounting system when you purchase goods except books at public expense.
- The amounts of the Total acceptance are reflected in the financial accounting system after the ordering data is sent from the library section to the accountant' section.
- The library system does not manage the budget information of projects, so please confirm with the financial accounting system.
- Project:Please select the project code. When you cannot find the Project Code you want to select from the pull‐down menu, you can just leave it without choosing any and write down the one you want to use in the column of "Remarks".
- Use Period:If you are going to use the book you request for one year and over, please select " assets". If you are going to use it less than 1 year, please select " expenses". Please contact the library in charge of the budget, when you do not know about the period of use.
- Request Information
- The order library is the library in charge of the budget you had selected in the Column 3. When you cannot find the Order Library you want to select from the pull‐down menu, please contact the library in charge of the budget.
- Notes
- When you cannot find the Project Code you want to select from the pull‐down menu in the Column 3, please write down new one here.
- When you want to ask the order library anything, please write that down here.
- Finally, please click [Submit].
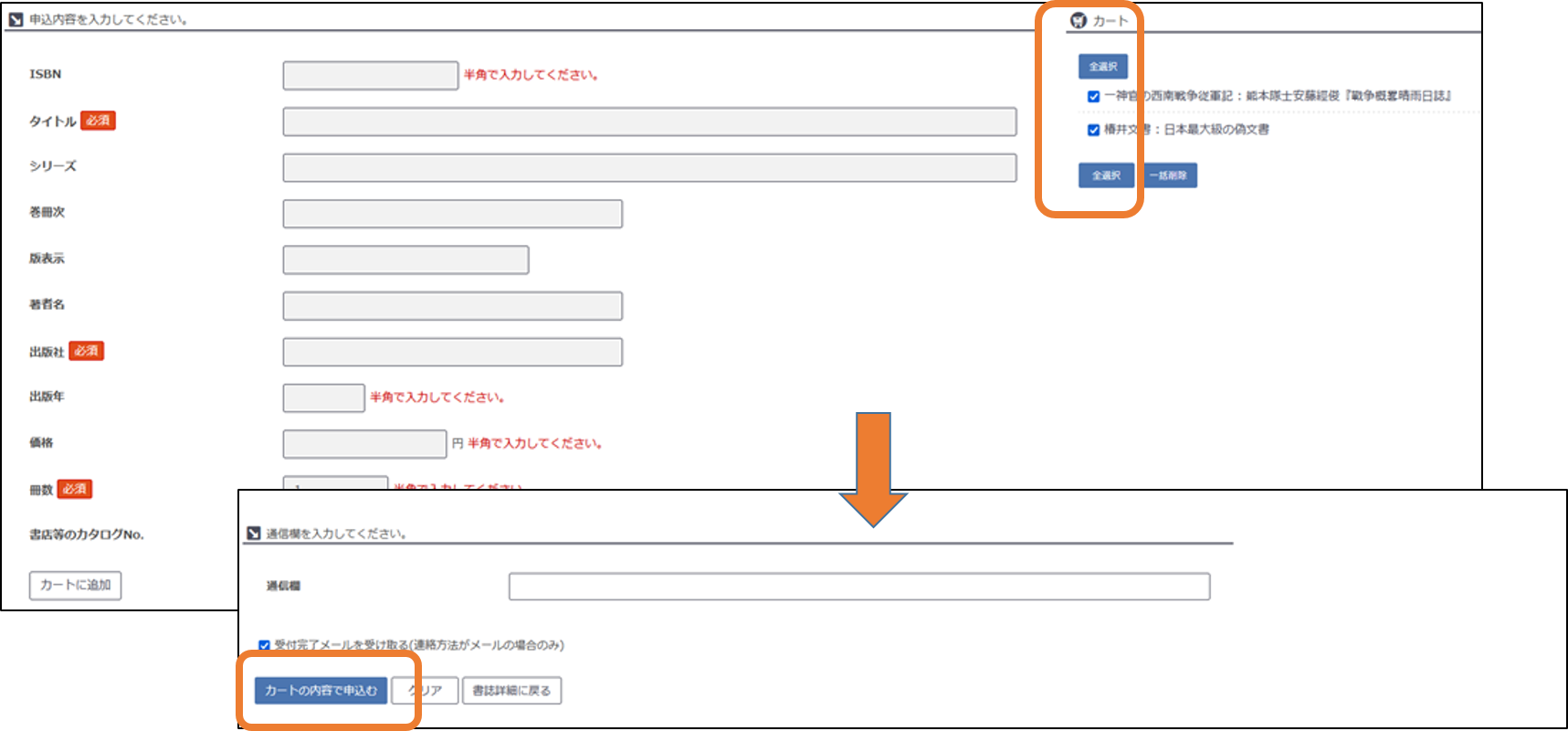
5.Request Confirmation
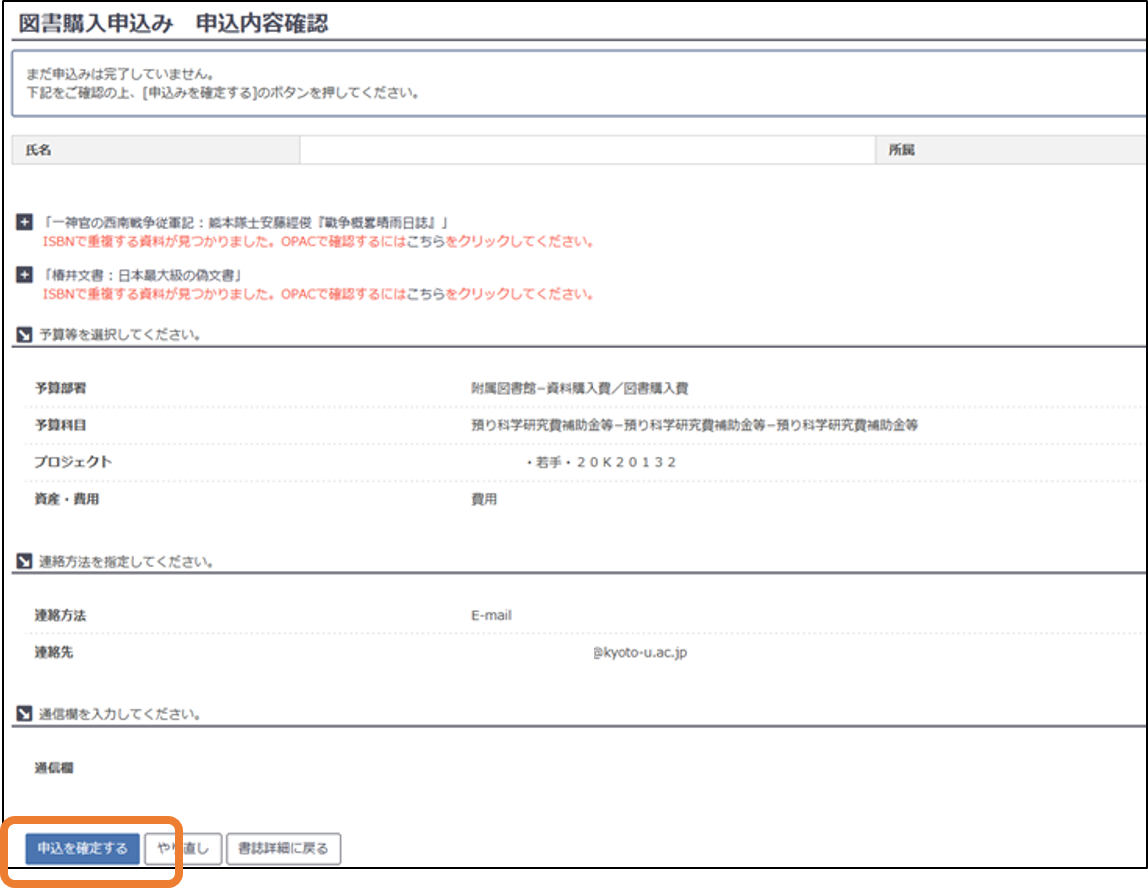
- "Request Confirmation" will be displayed. After checking the request information, click [Submit].
- When changing the request information, click [Back to Entry].
- When canceling the request, logout.
- After submitting the request, you are required to pay at the public expense.
- Please note, it is not possible to cancel the request if the request has been completed.
- If you want to make a cancellation of your request, you cannot do that via the Web. Please contact the order management library.
6.Request Completion Notification
- "Request Completion Notification" will be displayed.
- Confirmation E-mail will be sent to your e-mail address.
- You can check the request status through MyKULINE.
- Please click the "Print", if you want to keep a copy of the request.
- When you want to finish the request, please click the "Close".
- When you want to continue the request for another volume of the same book, please click the "Continue".
- When you request other books, please click "Close" and search again for them.
- Please be sure to logout, when you complete your request!
- When the books are ready to be picked up, notification will be made by E-mail. Please pick them up as soon as possible.
7.How to check the request status
- Purchase request list
- Click "Biliography infomation" to check the request detail.
- You can cancel or delete requests. Please check the checkbox and click the button at the bottom of a screen.
- Purchase request detail
- You can cancel requests. Please check the checkbox and click the button at the bottom of a screen.
- You can request again by using the request data you input in the past.
- ATTENTION!!
- It is not possible to cancel the request if the request has been completed.
- You can delete requests from the list if the status is "Rejected", "Cancelled", "Ordered" or "Returned".
- If you delete a request data from the purchase request list, you cannot restore the list.
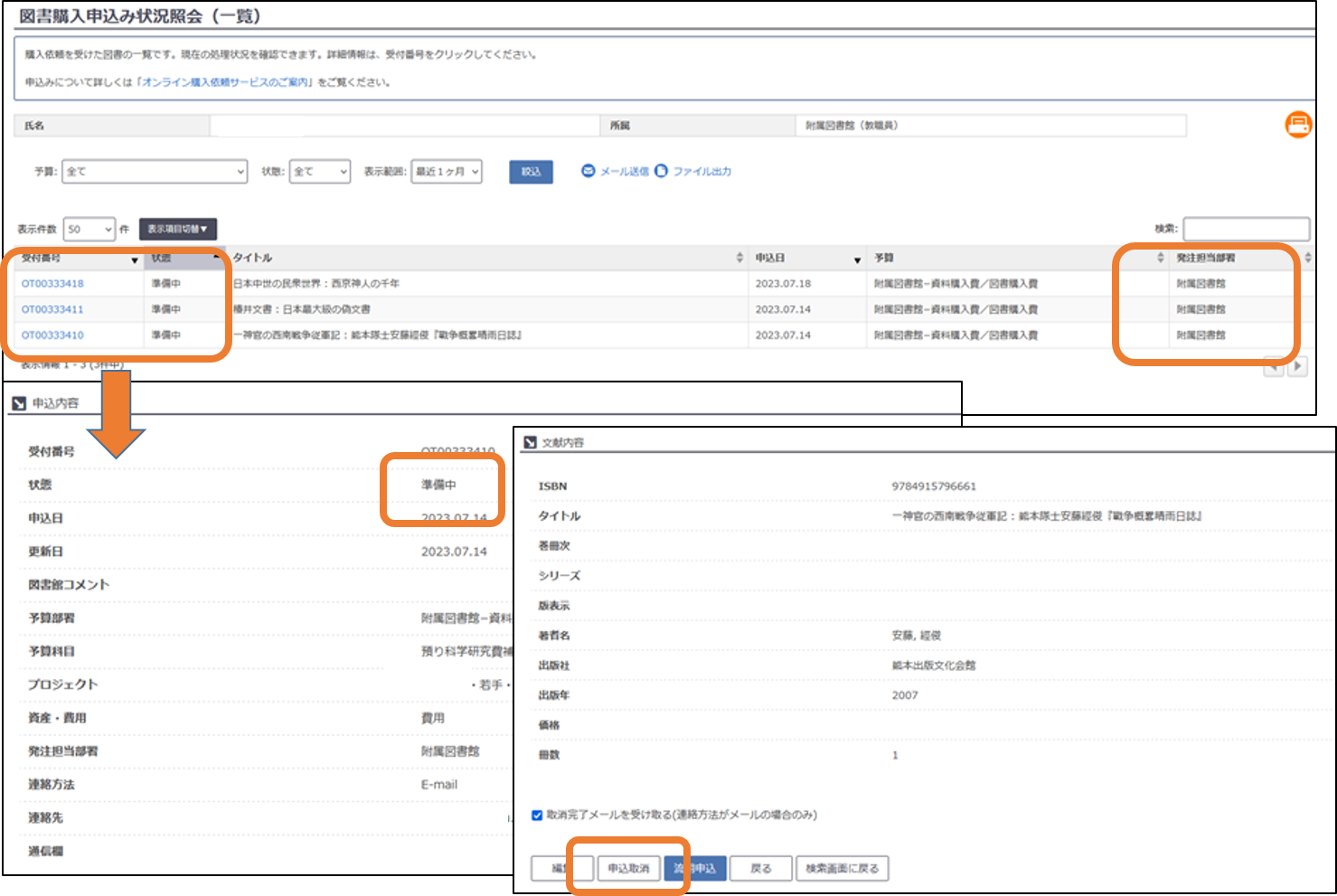
|
8.Troubleshooting
When you cannot make requests, please contact Kyoto University Library Purchase Request Services WG. Please give the following information.
- Your name and faculty
- When the trouble occurred
- Content of the error message displayed
- Request information
- bibliographic information
- ISBN
- Budget Section / Budget Item
- Project Code
- Use Period (Assets/Expenses)
Please refer to the "FAQ" also.
LastUpdate: 2023.08.21