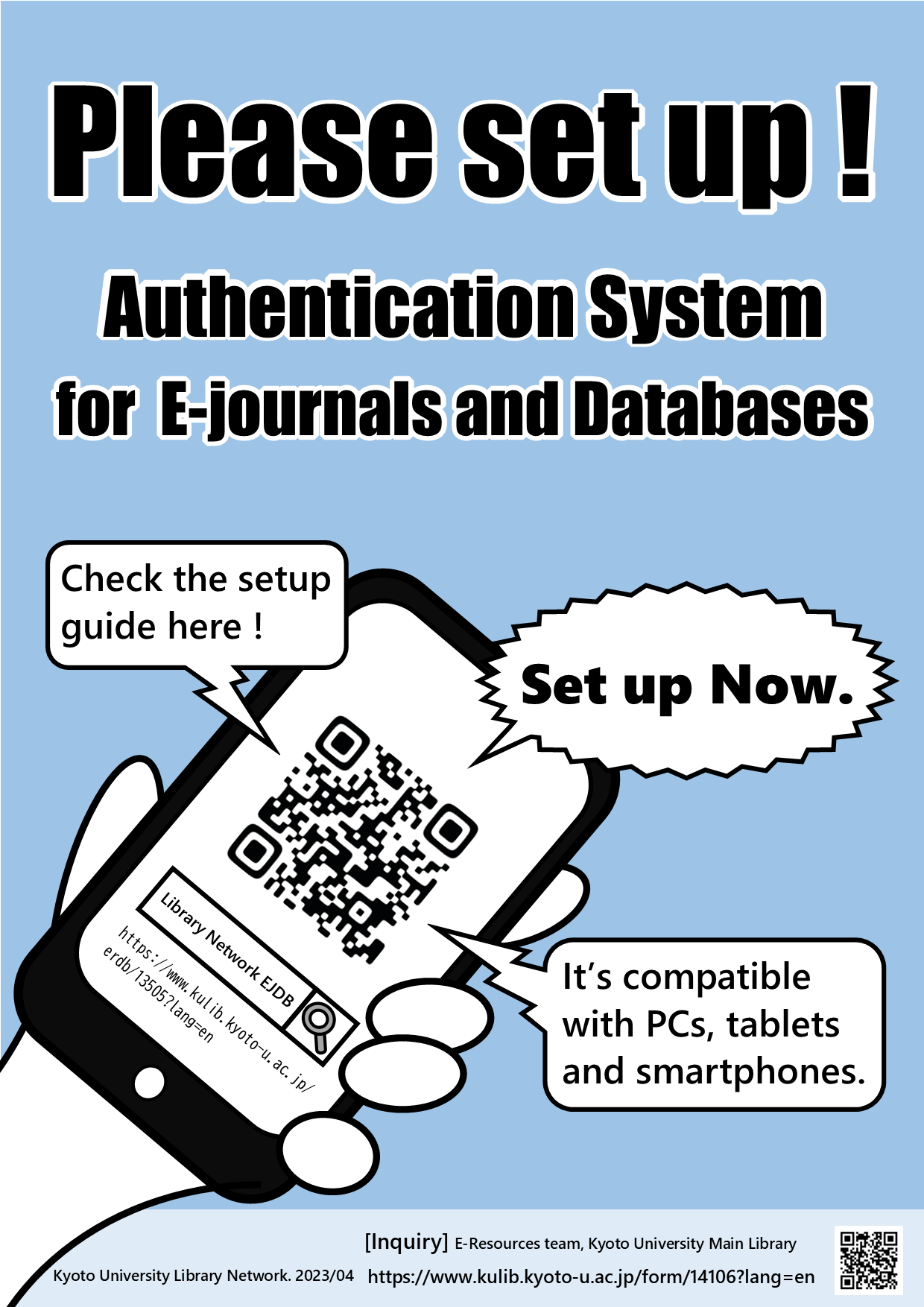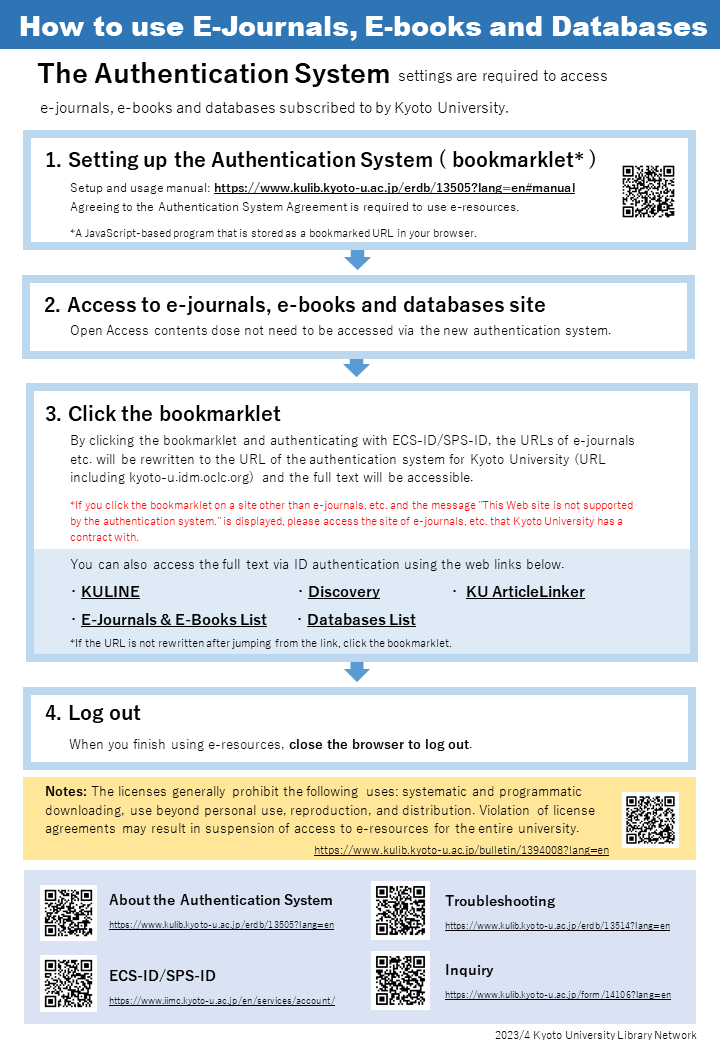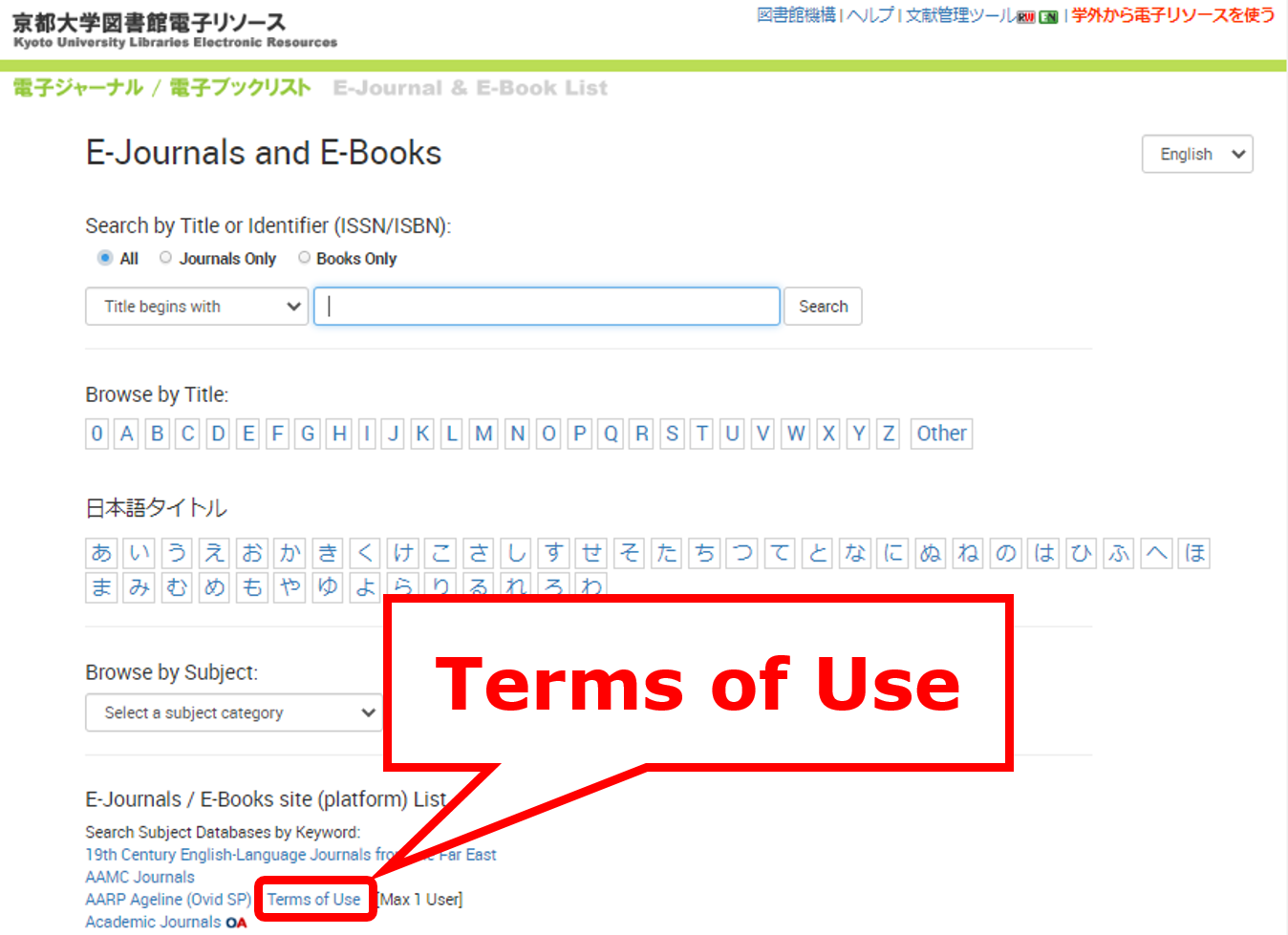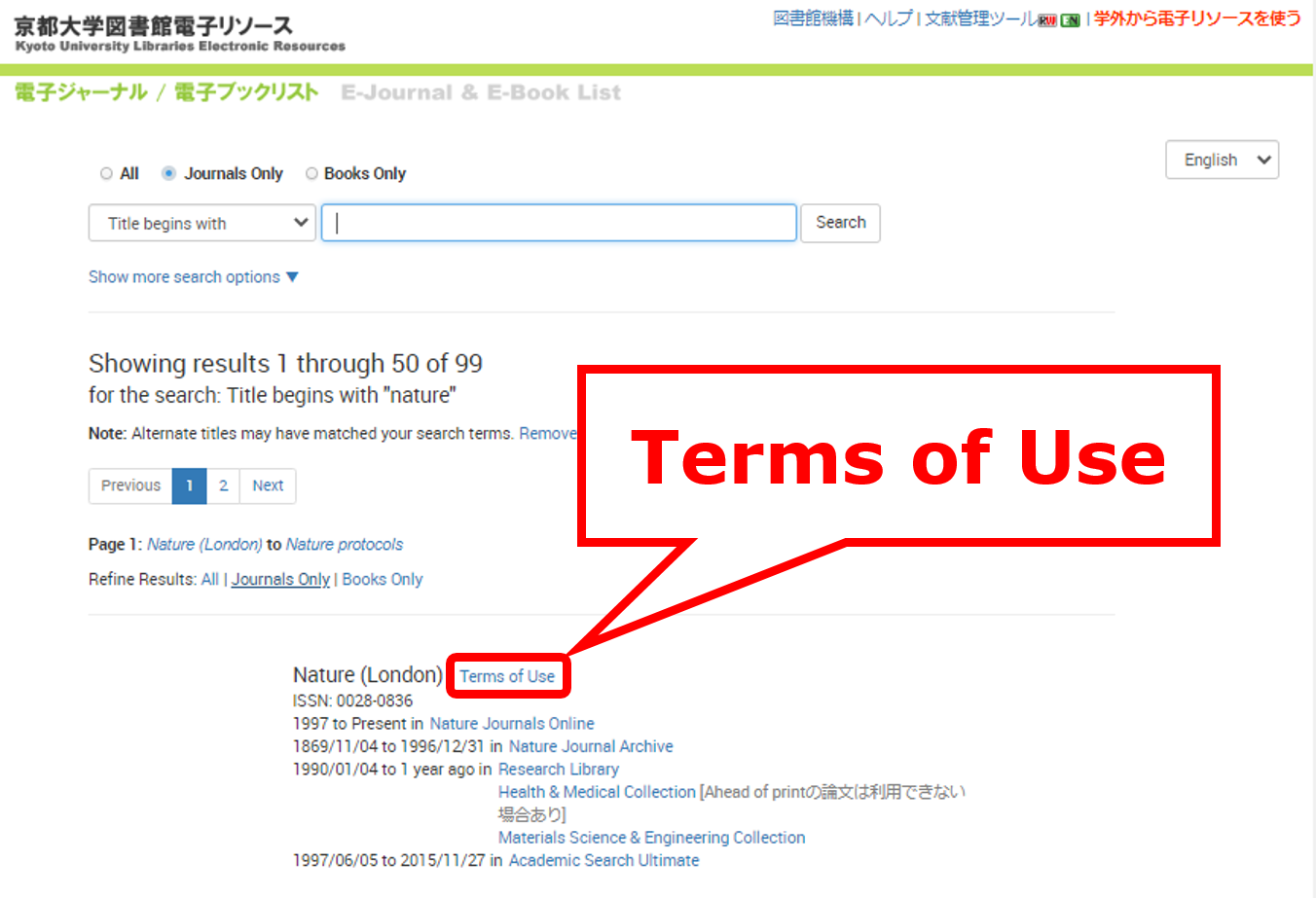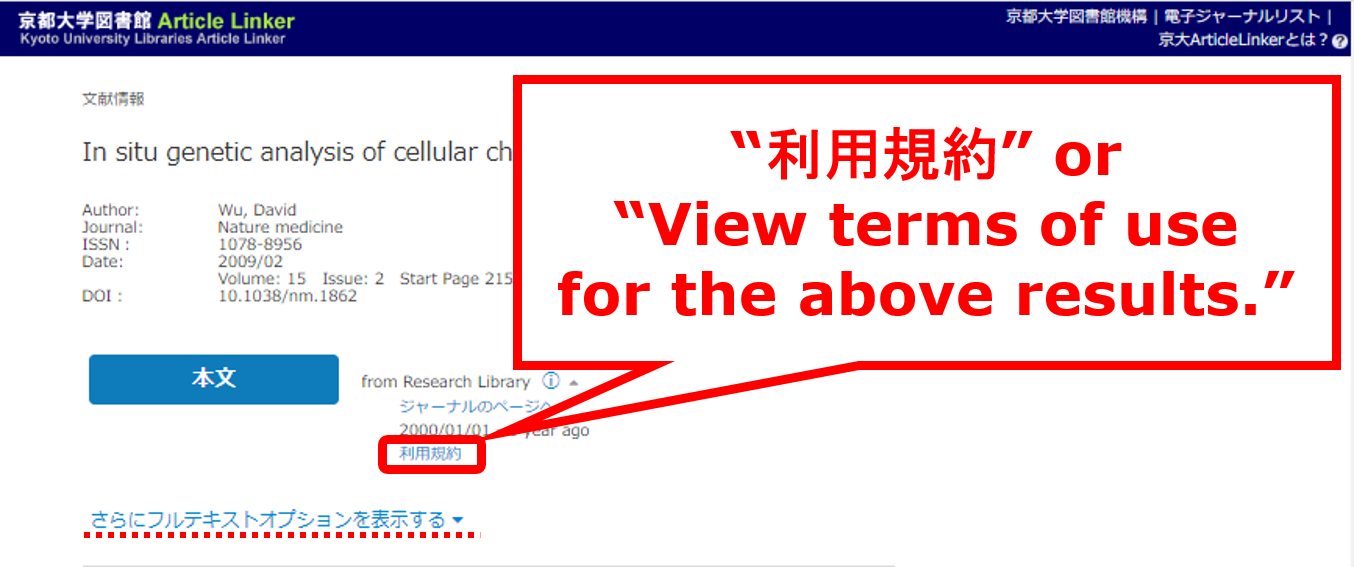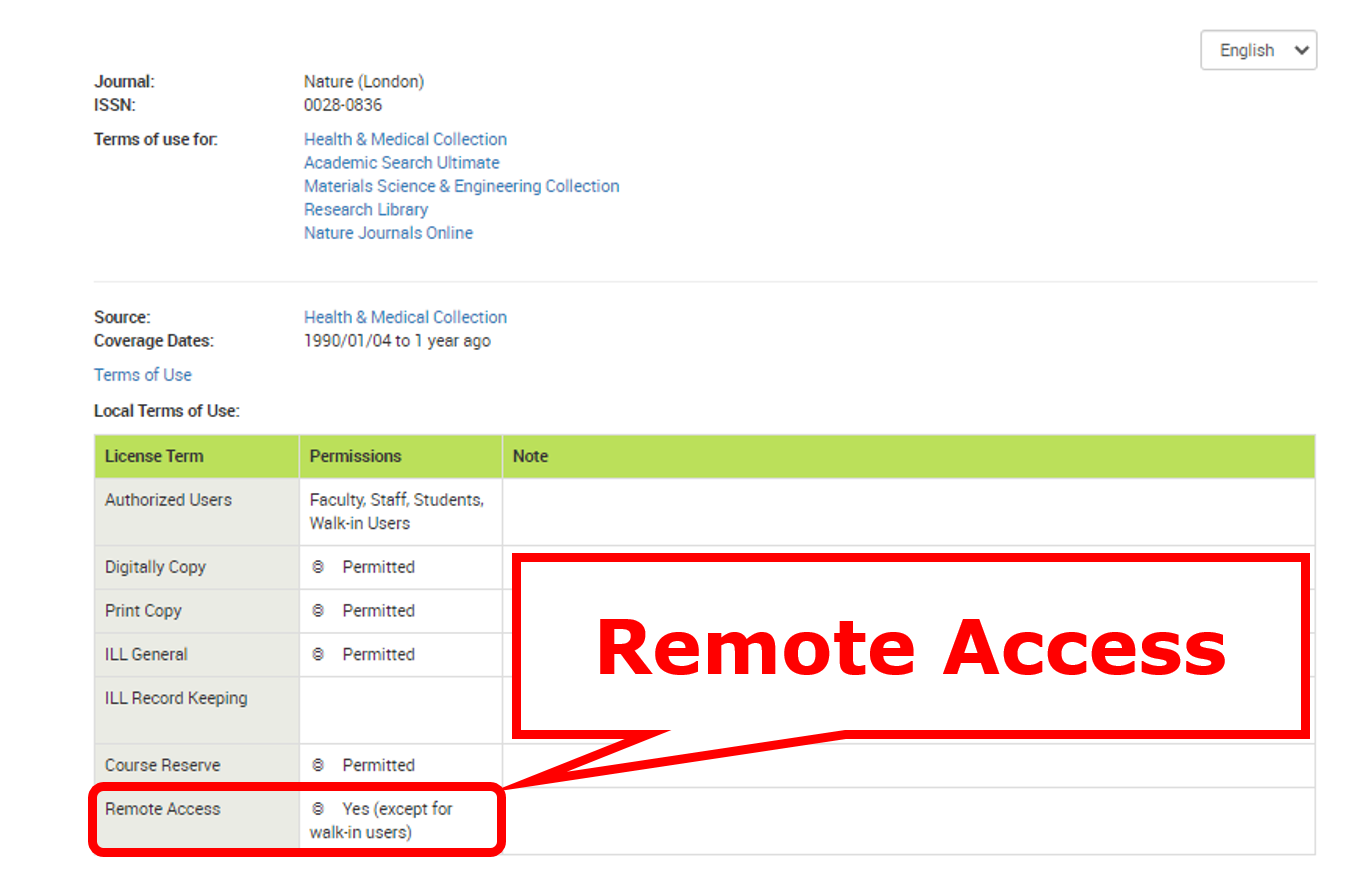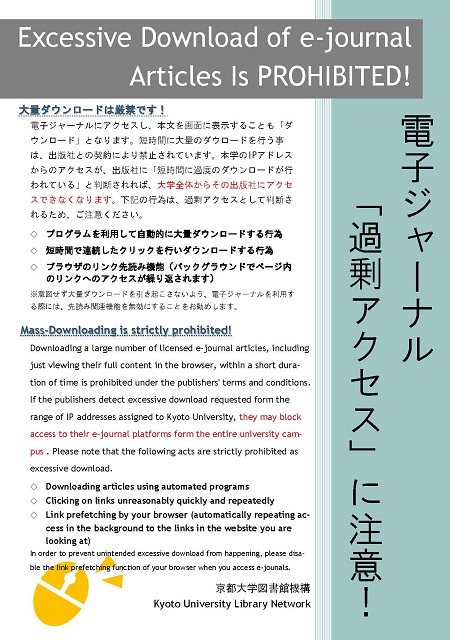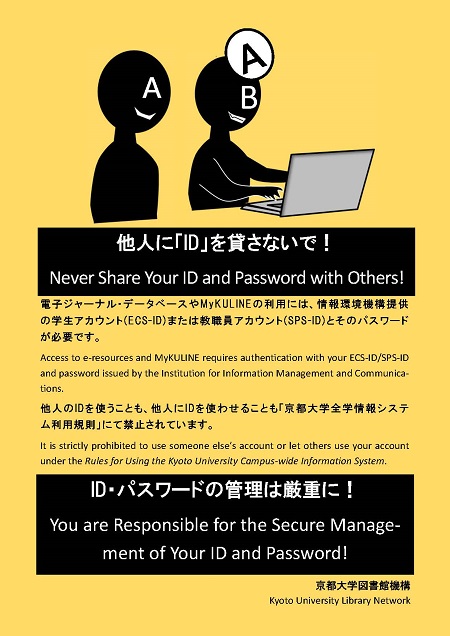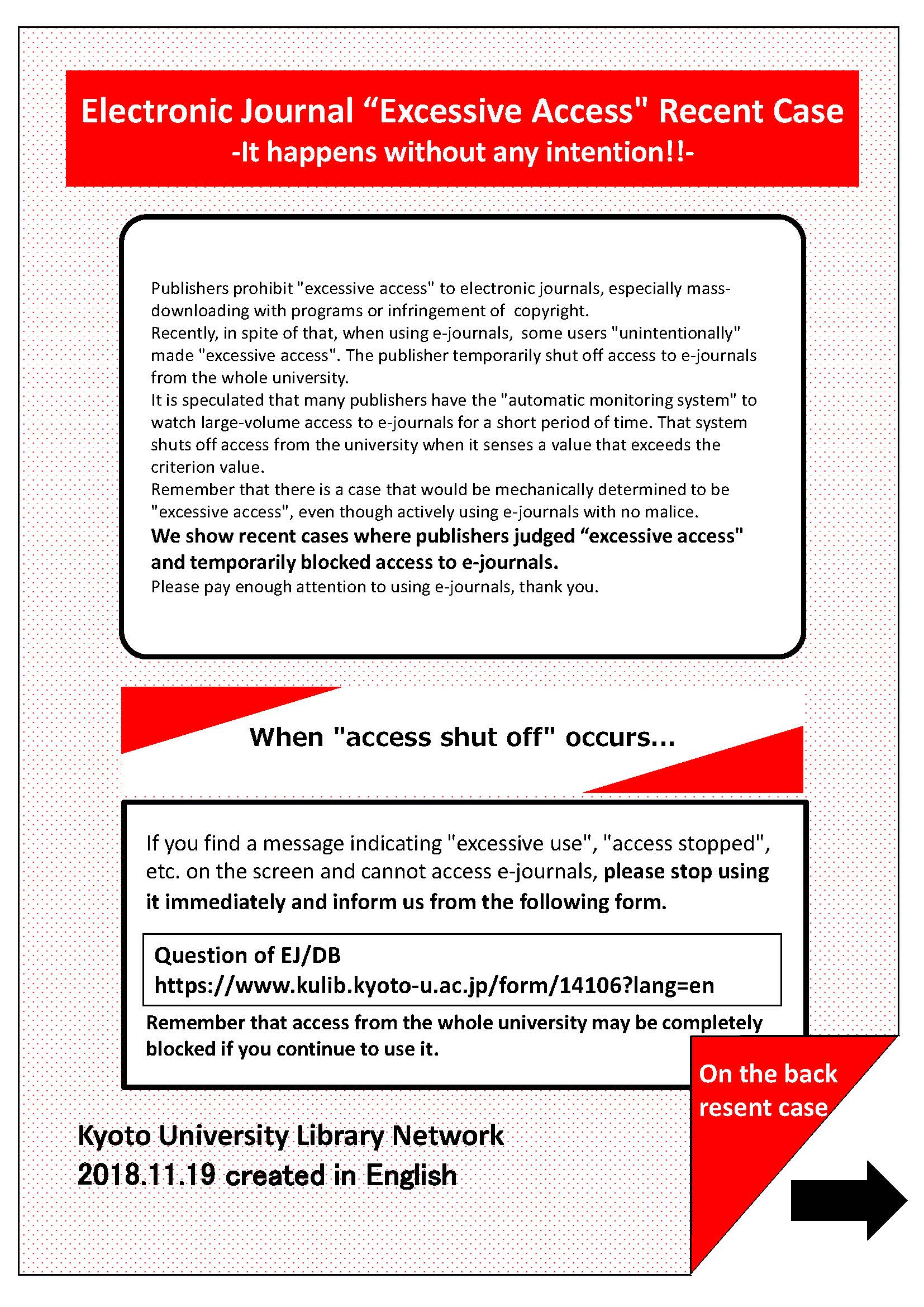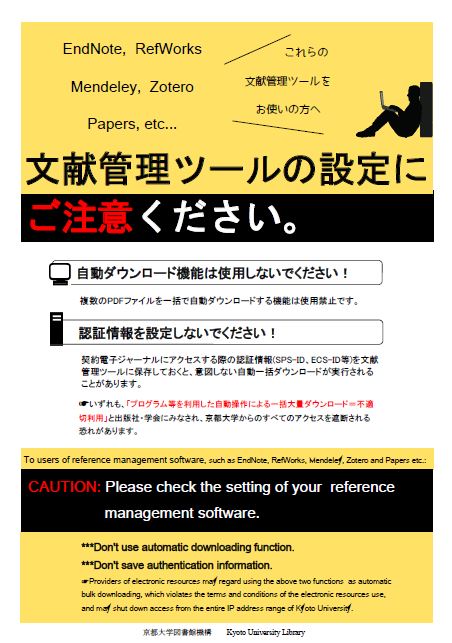How to use e-resources
last updated : 2025/04/22
Agree the agreement about Using e-Resources Access Authentification System and use of the authentication system are required to use the e-journals and databases.
Please refer to "Guide to the E-Journal and Database Authentication System" (for on-campus use only) for the background of the introduction of the authentication system.
With the authentication system, you can use the system not only on campus, but also from off-campus environments such as home.
You can check the details of contracts here.
Please note that if you do not agree the agreement of the authentication system at the first time, you will not be able to use most of the e-journals and databases.
The Purpose of the e-Journal and Database Authentication System
Please refer to the Guide to e-Journal and Database Authentication System.
https://www.kulib.kyoto-u.ac.jp/service/12754?lang=en
Setup and usage manual (by browser)
The authentication system is compatible with most browsers that allow JavaScript, but we recommend using browsers that have been tested to work, the following browsers:
- Windows
- Mac
- iPad
- iPhone
- Android
*For Google Chrome (Mac) and Firefox (Mac), see the Windows version manual.
Agree the agreement and link to bookmarklet setting site
https://ninsho-log4.kulib.kyoto-u.ac.jp/ezproxy/ezpguide.html(ECS-ID/SPS-ID required)
FAQ
https://ninsho-log4.kulib.kyoto-u.ac.jp/ezproxy/authentication_faq_en.html(ECS-ID/SPS-ID required)
NOTES
- Authentication is required each time you use the system.
- You need to go through the authentication system regardless of whether you are off-campus or on-campus. Some resources are not allowed to be accessed from off-campus due to contracts. Please check the terms of use of the e-journal/database you wish to use carefully at E-Journal List/Kyodai ArticleLinker before using it. For details on how to check, see "How to check if remote access is allowed? below.
- If the URL after using the authentication system goes outside the range of kyoto-u.idm.oclc.org, which is the range of Kyoto University, please click the bookmarklet accordingly.
- If the content is not subscribed to by Kyoto University, or if the content is not accessible via the authentication system, you will not be able to access it even if the URL is rewritten.
- Even if the electronic resource is accessible, the bookmarklet may not work and you may not be able to view it. In this case, please search again from KULINE (Kyoto University Library Catalog), Discovery (Integrated Search Service), ArticleLinker (Kyoto University), Library Organization E-Journals and E-Books List, Database List, etc., and click the bookmarklet.
- If you have trouble using the bookmarklet for a database, please access it from the database list.
- Use for purposes other than personal use, large volume downloading beyond the scope of personal use, reproduction, or redistribution is prohibited. Please be aware that you may be subject to penalties such as having access to the entire university blocked.
Access by methods other than bookmarklet
If you can agree the agreement and set up bookmarklet, no further settings are required.
If you have
completed the initial consent, you can also use the service from some "KULINE", "Discovery", "Kyoto
University Article Linker", "E-Journal/E-Book List", and "Database List".
If you wish to use the Kyoto University network from off-campus, please use the off-campus connection service
provided by the Information Environment Organization (Academic Center for Computing and Media
Studies).
Please refer to the following links for configuration manuals for each OS.
Off-Campus Access|Organization for Information Environment, Kyoto University
How to check the licence of e-resources
- Search for terms of use for e-resources from any of the following steps from A to C.
- Visit E-Journal & E-Book List - E-Journals / E-Books site (platform) List, and click Terms of Use.
- Visit E-Journal & E-Book List, search for a specific e-resource, and click Terms of Use.
- In the KU AritcleLinker, click View Terms of Use.
- ...And check if Remote Access is allowed or not.
- ◎Yes : Remote access is allowed.
- ×No : Remote access is not allowed.
- (Blank) : Unknown = Remote access is not recommended.
Prohibited use of electronic resources
Use of electronic resources including databases, e-journals and e-books
subscribed by Kyoto University is subject to copyright laws and licence
agreements.
The licences generally prohibit the following uses:
- Systematic and programmatic download
- Usage beyond the private purpose
- Reproducing and distributing
Violation of the licence agreements may result in the suspension of access to e-resources for the whole University. Please be aware that access may also be blocked on a per-user basis due to the authentication system.
Note on text and data mining and generative AI
- In some cases, special permission from the publisher or a separate agreement may be required to use electronic resources for text and data mining or for training generative AI. If you plan to use resources for such purposes, please contact "Question about E-Journals/Databases" in advance.
- Please note that uploading electronic resource content to cloud-based services, such as generative AI, machine translation, etc., may constitute a breach of contract and copyright infringement.
Automatic Download Features of Reference Management Tools and Browser Preloading Functions
Recently, there have been cases of unintentional mass downloading/mass access caused by the automatic download function of literature management software/plug-ins or the link preview function of web browsers.
These functions repeatedly access links within a page in the background. As a result, the user may be unaware that he or she is causing a mass download/access. Please do not use these functions as they may induce a malfunction of the e-journal/database authentication system.
For information about settings in each literature management software and web browser,
[Attention!] Regarding Bulk Access to Electronic Resources Due to Automatic Download Features of Reference Management Tools and Browser Preloading Functions
Flyers
- Electronic Journal "Excessive Access" Recent Case: It happens without any intention!!(PDF)[Flier]